Overview
In order to integrate some existing web site content/functionality into your Webcenter Portal, you'll likely need to have the provided Portlet Producers Omniportlet and Web Clipping portlet installed in your Webcenter virtual machine. These make integrating with existing sites much easier and quicker than a home-grown solution, but will need to be installed if you're using the Oracle VirtualBox VM that includes Webcenter Portal.Prerequisites
First, you'll have to download the VirtualBox VM that runs Webcenter Portal from Oracle at http://www.oracle.com/technetwork/middleware/soasuite/learnmore/vmsoa-172279.html.Second, you should have already installed it, and then started it up per the instructions at the site above. In my case I have configured the "domain" wc_spaces, since I want to setup to use Webcenter Portal: Spaces locally.
Take a Backup/Snapshot of the VirtualBox Image
Of course nothing will go wrong, right?!?! But just in case, make sure you at least snapshot your VM prior to following these steps.Adding Webcenter Portal Portlet Producers
Since the virtual machine does not include the Omniportlet and Web Clipping portlet out of the box, you'll need to install these and integrate the new WC_Portlet server installed into the VMConfig application Oracle ships with the virtual machine.Extend the WC_Spaces Domain with Oracle Webcenter Portal Producers
This step will install the portlet producers Omniportlet and WebClipping portlet into a new server instance named WC_Portlet that will run separately from the existing servers already installed. To extend the domain to include these, follow the steps located at http://docs.oracle.com/cd/E23943_01/core.1111/e12037/extend_wc.htm#CHDGGIDA, noting the following things:- Shutting down all managed servers includes all servers except the AdminServer
- For ORACLE_COMMON_HOME, use /oracle/fmwhome/Oracle_WC1
- The domain directory is located at /oracle/fmwhome/user_projects/domains/wc_spaces
- Select "Oracle Portlet Producers - 11.1.1.0 [Oracle_WC1]" only in step 7, not all the services listed.
- Press Next on the Configure JDBC Data Sources page
- To verify, check both datasources on the Test JDBC Data Sources page, then press the "Test Connections" button and verify both show Test Successful!, then press Next.
- On the "Configure JDBC Component Schema" page, select the checkbox next to the PortletDS Schema, and make the following changes:
- DBMS/Service = xe
- Host Name = localhost
- Schema Password = welcome1 (at least Oracle installed the schemas for all components using the RCU utility!)
- Verify the Test JDBC Component Schema page shows a Test Successful indicator at the bottom
- On the "Select Optional Configuration" page, do NOT select anything and press Next
- Press the Extend button
Add WC_Portlet Server to VMConfig Application
The VMConfig application is the control panel Oracle provides to start/stop and make minor configuration changes to the JVM memory settings of the servers in your domain. It is written in Python, and stores the configuration in a SQLLite database file located at ~/.vmconfig/VMConfigApp/vmsetup.db. It has a simple but flexible schema consisting of 3 tables, and only the servers table needs to be modified to include the new server WC_Portlet installed.- Start Firefox in the VirtualBox VM.
- Select Tools->SQLite Manager from the menu
- Select to open the last database opened which should match the path above.
- Under Tables on the left tree menu, select the Servers table, then press the "Add" button on the right
- Enter the following values:
- domain_name = wc_spaces
- start_sequence = 25
- description = Webcenter Portlet Producers
- server_name = portlet
- wls_server_name = WC_Portlet
- server_port = 8889
- java_min_heap_mb = 512
- java_max_heap_mb = 512
- jvm_min_permgen_mb = 256
- jvm_max_permgen_mb = 256
- server_enabled = YES
- debug_enabled = 0
- Press OK, the OK again to confirm entering these values. Close the popup window to enter new records.
- Close the SQLite Manager window.
- Close FireFox
Fix What the Configuration Wizard Broke!
When the configuration wizard runs it breaks the startManagedWeblogic.sh for starting all managed servers, so you'll need to open the file /oracle/fmwhome/user_projects/domains/wc_spaces/bin/startManagedWeblogic.sh in VI, emacs, or the Linux Text Editor program. Make the following changes:- At the top in the usage() function definition, remove the ".local" from the last echo statement. This doesn't hurt to leave it, but if ever run would be incorrect.
- Line 35, change the ADMIN_URL = "http://soabpm-vm:7001", removing the ".local"
- Save the file and exit.
Add Webcenter Portlet Producers Port to Port Forwarding Rules in VM
- In the virtual machine menu "Machine", select the "Settings" menu item.
- Select the Network settings
- Click the Port Forwarding button on the NAT network adapter tab.
- Click the little green plus icon on the right to add another entry, then use the following settings
- Name=WC Portlet
- Host Port = 8889
- Guest Port = 8889
- Click the OK button to close the Port Forwarding dialog box
- Click the OK button to close the VM Settings dialog box.
Start the Managed Servers
- Double-click the "Start/Stop Weblogic Servers" icon on the VM Desktop. You should now see the Webcenter Portlet Producers server appear right above the Webcenter Spaces server entry.
- Select the "Select All" checkbox, then press the Start button. Verify the Portlet Producers server gets started prior to the Spaces server, since the start_sequence we entered above is less than the one used to start Spaces (30).
Verify the Portlet Producers Are Installed Correctly
- Open a web browser to http://localhost:8889/portalTools/webClipping/providers/webClipping
- Verify the following screen appears showing the web clipping portlet producer is working and accessible, and configured to save its clippings in the Web Clipping Repository:
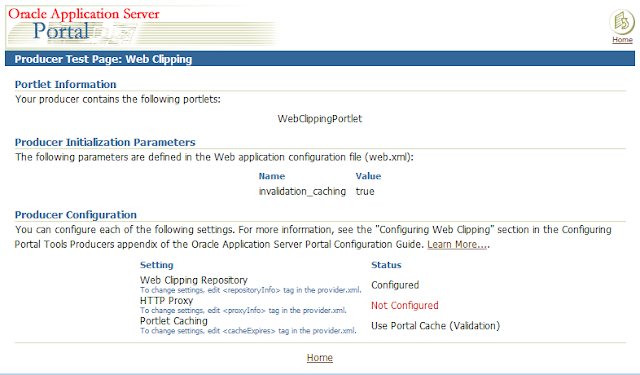
Register Portlet Producers with WebCenter Portal
Registration Process in Webcenter Portal: Spaces
- Open the Spaces application in a browser at http://localhost:8888/webcenter/spaces
- Login as weblogic/welcome1
- Click on the Administration link at the top right
- Click on the Configuration tab
- Click on the Services sub-tab menu item
- Click on the Portlet Producers item on the left side
- Click the Register button
- Register OmniPortlet by entering the following in the registration form:
- Producer Name = OmniPortlet
- Producer Type = Oracle PDK-Java Producer
- URL Endpoint = http://localhost:8889/portalTools/omniPortlet/providers
- Click the Test button to verify connectivity, and verify the following successful popup dialog appears:
- Click the Ok button and verify Omniportlet appears in the Portlet Producers list successfully.
- Continue this process to register the WebClipping portlet producer using the settings:
- Producer Name = WebClipping
- Producer Type = Oracle PDK-Java Producer
- URL Endpoint = http://localhost:8889/portalTools/webClipping/providers
- Click Back to the Space to return, then verify they are working properly by:
- Create a new page named Test with any layout style you want
- Click on Add Content somewhere on the page
- Click on the Portlets category in the resource catalog
- Verify that both Omniportlet and WebClipping appear. Select WebClipping to open, then the Web Clipping Portlet. Close the resource catalog.
- Click on the left-most edit icon for the newly added portlet section, as shown below:
- The Web Clipping Portlet page should appear prompting you for a URL to begin clipping from. If this appears, you've successfully added these portlet producers to Webcenter Portal: Spaces!
Registration Process in Webcenter Portal: Framework
This would be done similarly to Webcenter Portal: Spaces registration, except you'll need to create a connection within JDeveloper per the instructions here: http://docs.oracle.com/cd/E23943_01/webcenter.1111/e12405/wcadm_portlet_prod.htm#BABJHGID (Webcenter Portal 11.1.1.6 instructions)Additional Resources
If you need to work around proxies, consult the following resources:- For proxy configuration between the VM and external websites, configure the __ file per the following instructions:
http://docs.oracle.com/cd/E23943_01/webcenter.1111/e10148/jpsdg_portletconfig.htm#CHDBEGAH


No comments:
Post a Comment